This Copy of Windows Is Not Genuine Build 7601 Permanent Fix Blue Screen
With the KB971033 update to the Windows 7 Operating System, Microsoft made the then-latest version of the Windows OS capable of determining whether or not a copy of Windows 7 was genuine and the real deal. If, in any case, Windows 7 would determine that a specific copy of the OS was not genuine, it would replace the user's desktop wallpaper with a blank black background with a message stating "This copy of Windows is not genuine" along with the version and build of the Windows OS installed on the computer in question.
This is quite similar to the "You may have been a victim of software counterfeiting" message that would appear on computers running on Windows XP should their copies of the OS be detected as pirated copies. While this technology is only designed to display the "This copy of Windows is not genuine" message to users using pirated copies of Windows 7, it sometimes slips up and displays the message to Windows 7 users who own completely legitimate copies of Windows 7. This is especially the case with Windows 7 users who own completely legitimate OEM versions of Windows 7 – the versions that came pre-installed on their PCs/laptops from their manufacturers and it shows an activation error.
Thankfully for you, though, the "This copy of Windows is not genuine" message can definitely be removed and the black background that it came with getting rid of. If you're affected by this problem, regardless of whether or not you are using a legitimate version of Windows 7, and are interested in knowing how to resolve this issue, here's how you can do so:
Phase 1: Uninstalling update KB971033
First and foremost, you are going to have to uninstall update KB971033 from your computer. However, keep in mind – this is only part of the solution to getting rid of the "This copy of Windows is not genuine" message and will not be able to fix the issue on its own. To uninstall update KB971033, you need to:
- Open the Start Menu.
- Search for "windows update".
- Click on the search result titled Windows Update under the Programs
- Click on View installed updates in the left pane.
- Once all of your installed updates have been loaded and you can see them in the right pane, sift through them, locate update KB971033, right-click on it and click on Uninstall in the contextual menu.
- Go through the uninstallation process and then restart your computer. Move onto Phase 2 once your computer boots up.
Phase 2: Resetting the licensing status of your computer
Once you have uninstalled update KB971033, you need to reset the licensing status of your computer so that you are no longer met with the "This copy of Windows is not genuine" message on your desktop. To do so, you need to:
- Open the Start Menu.
- Search for "cmd".
- Right-click on the search result named cmd and click on Run as administrator. This will launch an elevated Command Prompt that has administrative privileges.
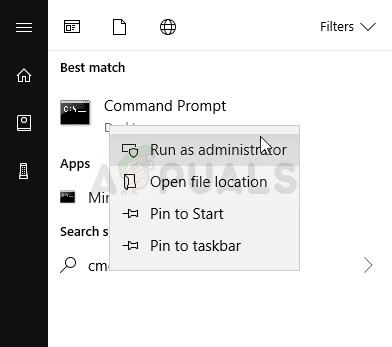
Running Command Prompt as an administrator - Type the following command-line into the elevated Command Prompt and press Enter:
slmgr -rearm
- You will see a confirmation window. Click on OK.
- Restart your computer, and once it boots up, you will see that the "This copy of Windows is not genuine" message is no longer there. Your desktop will still have a blank black background, but you are going to have to fix that yourself by right-clicking on an empty space on your desktop, clicking on personalizing and changing your desktop background.
Note: The SLMGR –REARM command-line is designed to work on 32-bit versions of the Windows 7 OS and works on almost all 32-bit versions of Windows 7 and a few 64-bit versions of Windows 7. However, if you use this command-line and see that the "This copy of Windows is not genuine" message is still there when you restart your computer, you may have better luck repeating the steps listed and described above but this time using the following command-line instead of SLMGR –REARM:
slmgr /rearm
If you run the "slmgr -rearm" or "slmgr /rearm" command-line and receive an error message stating that "This maximum allowed number of rearms has been exceeded", you need to go through the following steps in order to fix the issue and proceed with Phase 2:
- Press Windows Logo key + R to open a Run
- Type regedit. exe into the Run dialog and press Enter.
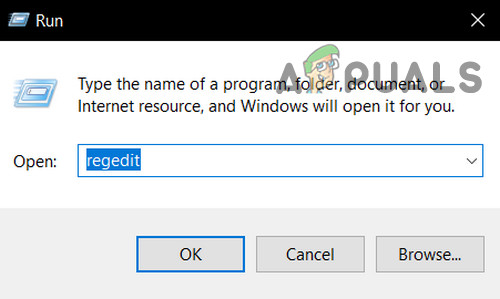
Open Regedit - In the left pane, navigate to the following directory:
HKEY_LOCAL_MACHINE > Software > Microsoft > WindowsNT > Current version
- In the left pane, click on the SoftwareProtectionPlatform folder to have its contents displayed in the right pane.
- In the right pane, locate and right-click on a registry value named SkipRearm and click on Modify in the contextual menu.
- In the Modify dialog box, change the Value data for the key from 0 to 1 and click on OK.
- Exit the Registry Editor and restart your computer. Give Phase 2 another try when your computer boots up, and you should be successful this time.
If you run the SLMGR –REARM or SLMGR /REARM command-line and receive an error message stating that "SLGMR is not recognized as an internal or external command", the cause can be one of three things – you are typing the command-line incorrectly, you are not typing the command-line into an elevated Command Prompt that you are running as an administrator or there is a problem with your computer's slmgr.vbs file. If there is a problem with your computer's slmgr.vbs file that is causing the command-line to not be executed correctly, here's what you need to do:
- Open My Computer.
- Double-click on the partition of your Hard Disk Drive that Windows 7 is installed on.
- Double-click on the folder named Windows.
- Locate and double-click on a folder named System32.
- Locate and right-click on a file named slmgr regardless of what its extension is and click on Rename in the contextual menu.
- Rename the file to vbs.
- Restart your computer and give Phase 2 another try when it boots up. This time, you should be successful at running the SLMGR –REARM or SLMGR /REARM command-line.
Pro Tip: To make sure that the "This copy of Windows is not genuine" message does not come back, make sure that you turn off automatic Windows updates. In order to turn off automatic Windows updates, you need to:
- Open the Start Menu.
- Search for "windows update".
- Click on the search result titled Windows Update under the Programs
- Click on Change Settings in the left pane.
- Under Important updates, open the dropdown menu and click on Never check for updates (not recommended) from the list of options.
- Restart your computer.
Also, try to perform a startup repair if all else fails.
Phase 3: Reconfiguring Plug and Play Service
In some cases, your computer's policy might not be configured properly due to which it might be preventing certain services from being started on your computer. Therefore, in this step, we will be making some changes to the system's policies and make sure that the Plug and Play Security service is set in such a way that it is allowed to startup automatically. For that:
- Press "Windows" + "R" on your keyboard to launch the Run prompt.
- Type in 'Rsop.msc" and press "Enter".
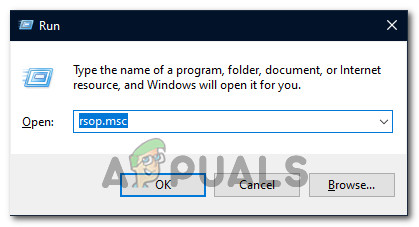
Typing in rsop.msc in the prompt - Setup should start after you perform the above step, let the setup complete and the Resultant Set of Policy window will open up.
- Double click on the "Computer Configuration" option to expand it and then double click on the "Windows Settings" option.
- After that, double click on the "Security Settings" and then double click on the "System Services" option.
- In the right pane, there should be a comprehensive list of services that are supposed to be running in the background.
- Find the "Plug and Play" service from the list and double click on it to open its properties.
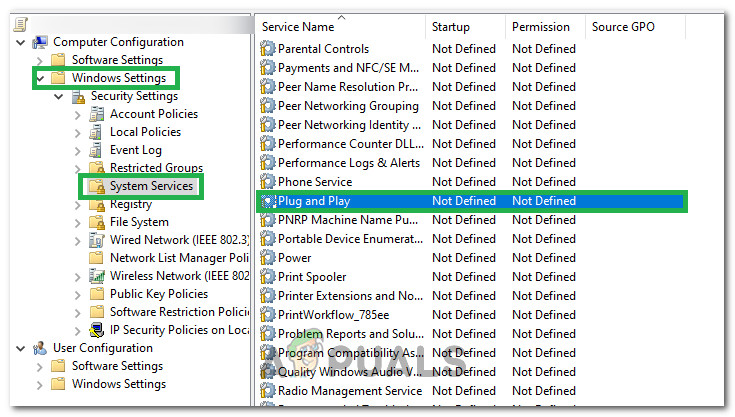
Double-clicking on the Plug and Play Service - In the "Select Service Startup Mode" option, check the "Automatic" option, and make sure to save your changes.
- Now exit out of the window after making sure that your changes have been saved.
- Press "Windows" + "R" to launch the Run prompt again and type in the following command.
gpupdate/force
- Press "Enter" to execute this command and wait for its execution to be completed.
- Restart your computer and check to see if the issue still persists.
Source: https://appuals.com/removing-this-copy-of-windows-is-not-genuine/
0 Response to "This Copy of Windows Is Not Genuine Build 7601 Permanent Fix Blue Screen"
Post a Comment